"프로그래밍은 어렵고 전문가들만 하는 거 아니야?"라는 생각이 들었다면, 파이썬이 그 고정관념을 깨 줍니다.
실제로 비전공자들도 "엑셀 업무를 자동화하다 보니 파이썬이 필요했어요"라거나,
"데이터 분석이 궁금해서 시작했는데 생각보다 쉬워서 놀랐어요" 같은 이야기를 자주 합니다.
파이썬은 처음 배울 때 '헷갈리고 복잡하다'는 느낌 대신, "어? 이렇게 간단한 거였어?"라는 깨달음을 주는 언어입니다.
배우기 쉽고 실생활에 바로 써먹을 수 있어서 비전공자들에게도 추천해 줄 수 있습니다.
파이썬은 초보자부터 전문가까지 쉽게 접근할 수 있는 강력한 프로그래밍 언어입니다.
오늘은 윈도우 운영 체제를 사용하는 초보자를 위한 파이썬 설치 과정을 처음부터 끝까지 자세히 설명해 드리겠습니다.
설치 과정 하나하나 꼼꼼히 다뤄볼 테니 걱정하지 말고 따라오세요!
▶ 순서
0. 윈도우 10에서 진행
1. 파이썬이란?
2. 설치 파일 다운로드
3. 파이썬 설치
4. 설치 확인
5. IDLE 실행 및 코드 작성
6. 마치며
1. 파이썬이란?
파이썬은 1991년 귀도 반 로섬(Guido van Rossum)이 개발한 프로그래밍 언어로,
쉽고 읽기 쉬운 문법 덕분에 입문자들에게 큰 인기를 끌고 있습니다.
또한 데이터 분석, 인공지능, 웹 개발 등 다양한 분야에서 활용되고 있어 미래 가능성이 매우 높은 언어입니다.

파이썬을 사용하려면 먼저 내 컴퓨터에 설치해야 합니다. 이제 윈도우에 파이썬을 설치하는 방법을 차근차근 배워봅시다.
2. 설치 파일 다운로드
2-1. 공식 웹사이트 접속
웹 브라우저를 열고 파이썬 공식 웹사이트에 접속하세요.
파이썬은 공식 웹사이트를 통해 무료로 배포됩니다.
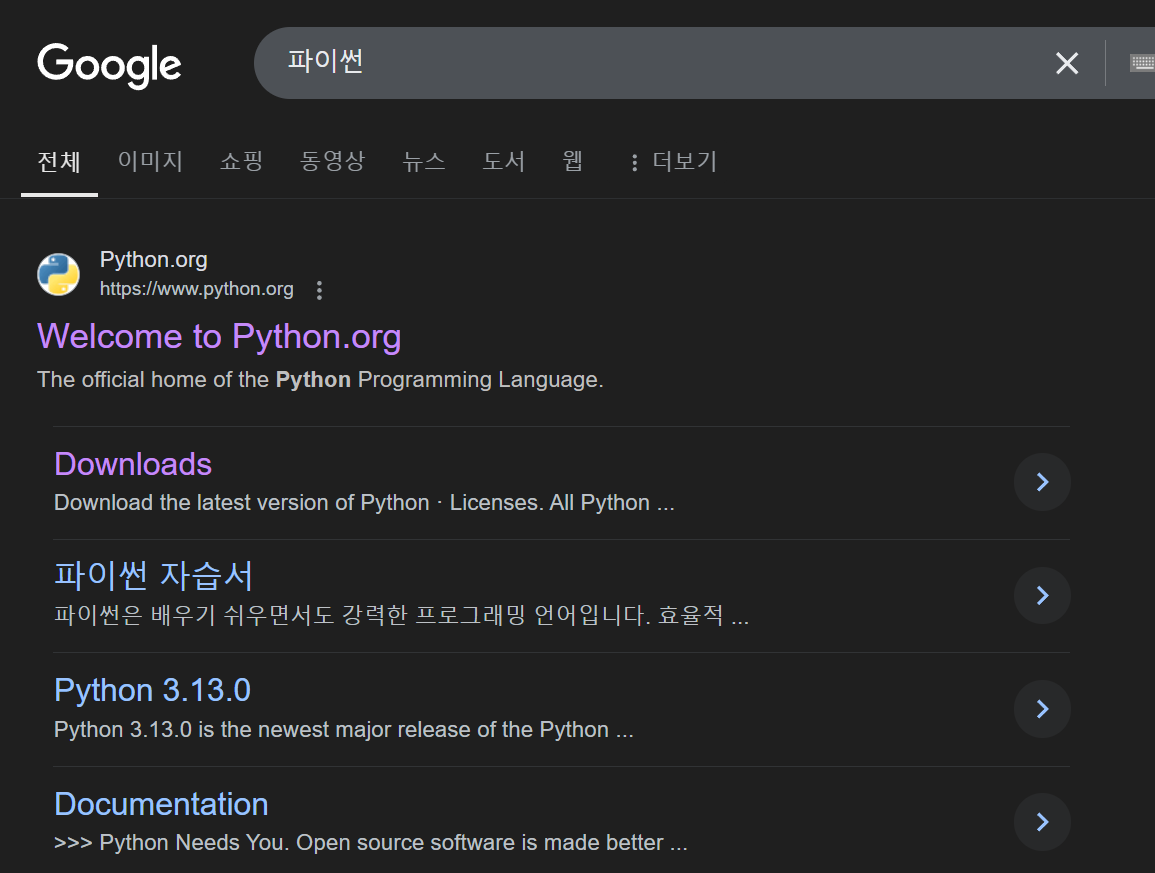
2-2. 다운로드 페이지 이동
검색화면에서 Downloads 를 클릭해 바로 이동하시거나, 홈화면 상단의 메뉴에서 Downloads를 클릭하세요.
파이썬 웹사이트는 접속한 운영 체제를 자동으로 감지해 Windows용 설치 파일을 추천합니다.
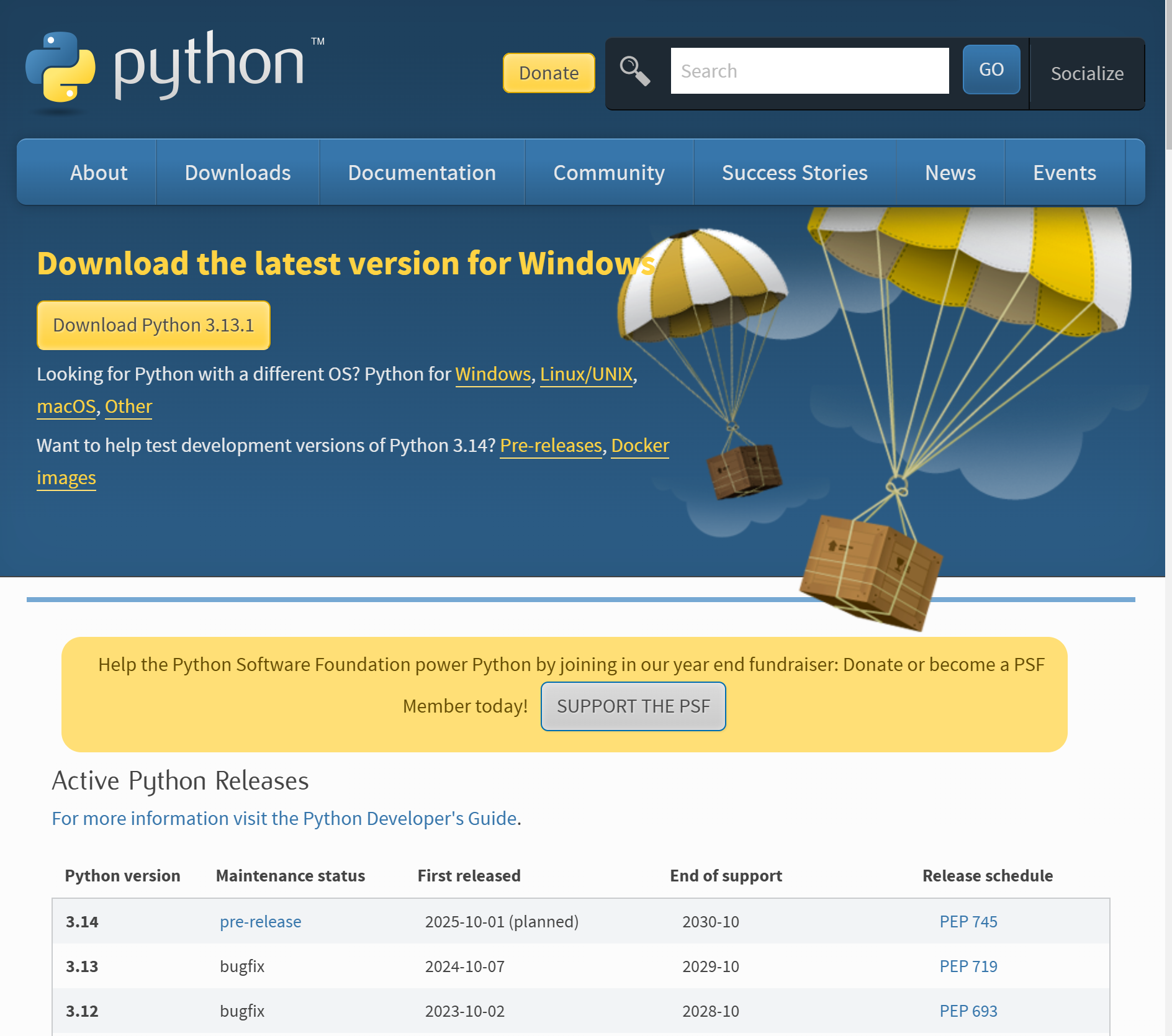
2-3. 설치 파일 다운로드
자동으로 추천된 최신 버전의 파이썬 버튼을 클릭하여 설치 파일(.exe)을 다운로드합니다.
예: "Python 3.x.x" (2024년 12월 기준으로 최신 버전은 Python 3.13.1 입니다. 파일크기 : 27.4MB)
다음은 릴리스 정보입니다. (자세한 사항은 공식홈 참고하세요)
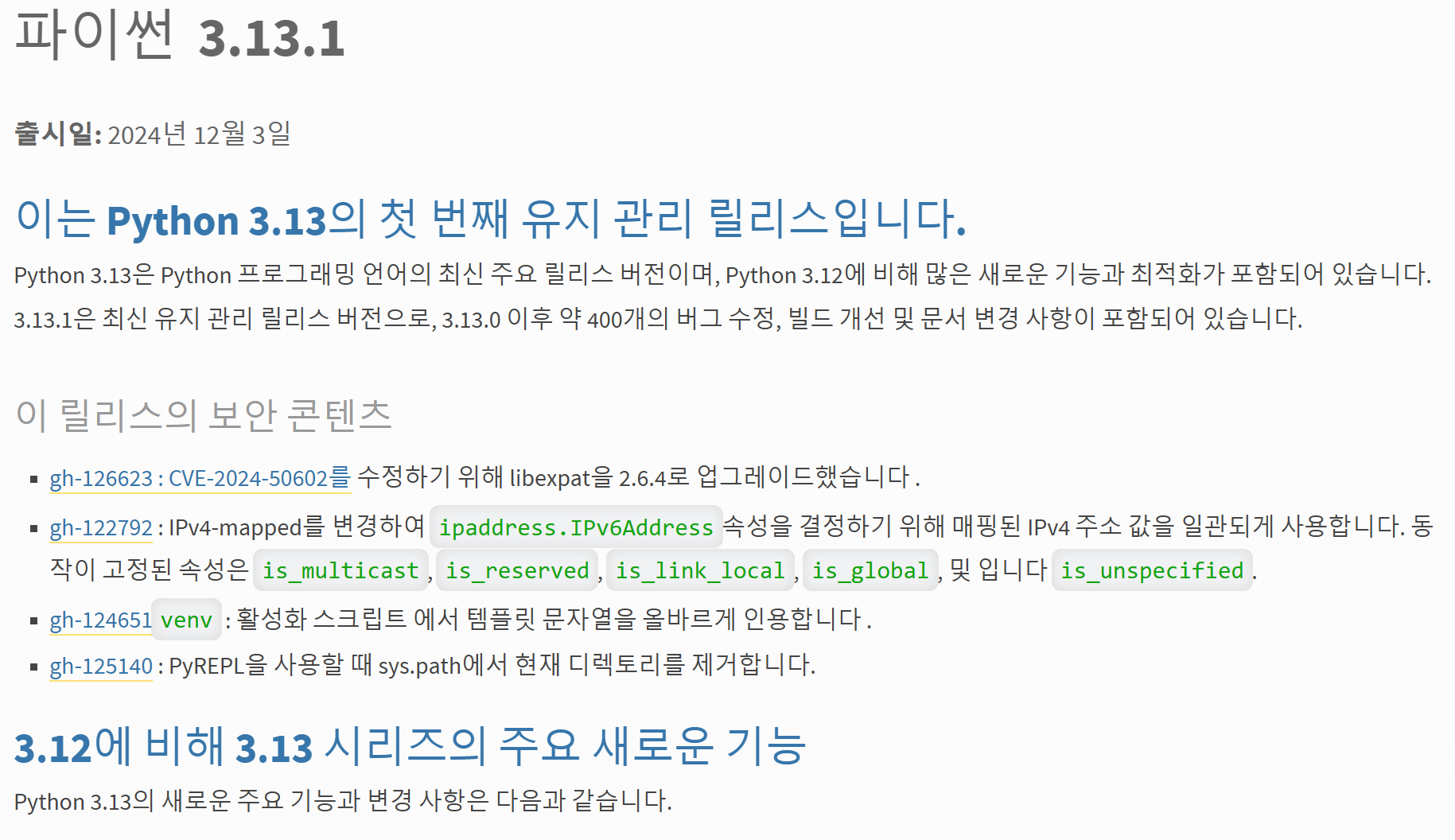
3. 파이썬 설치
3-1. 설치 파일 실행
다운로드한 .exe 파일을 더블 클릭해 실행합니다. 설치 마법사가 시작됩니다.
다운로드한 파일을 못 찾겠어요.. 하시는 분들이 있으실 수 있습니다. 저장 경로를 물어보지 않기 때문인데요
내 PC - 다운로드 폴더에 있습니다.
다음처럼 크롬 브라우저 상단 아이콘 클릭하시면 최근 다운로드 기록이 나옵니다. 저기서 바로 클릭하셔도 됩니다.
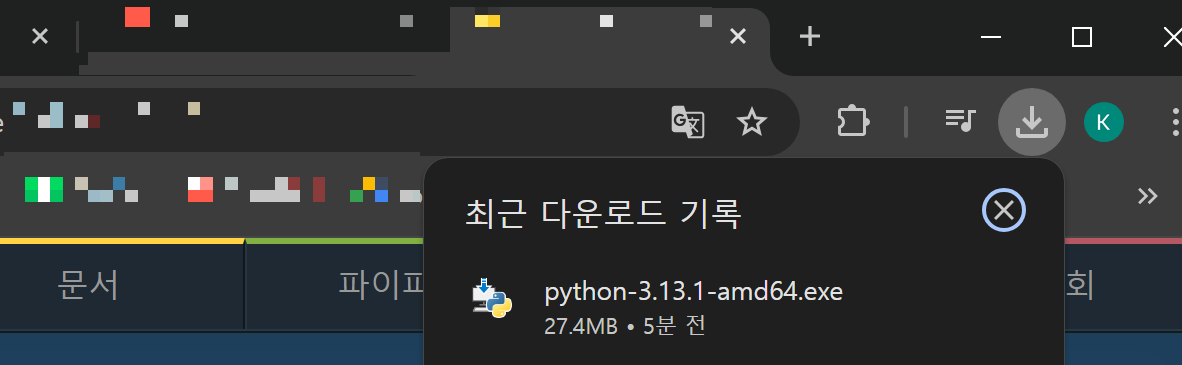
설치 마법사가 시작됩니다.
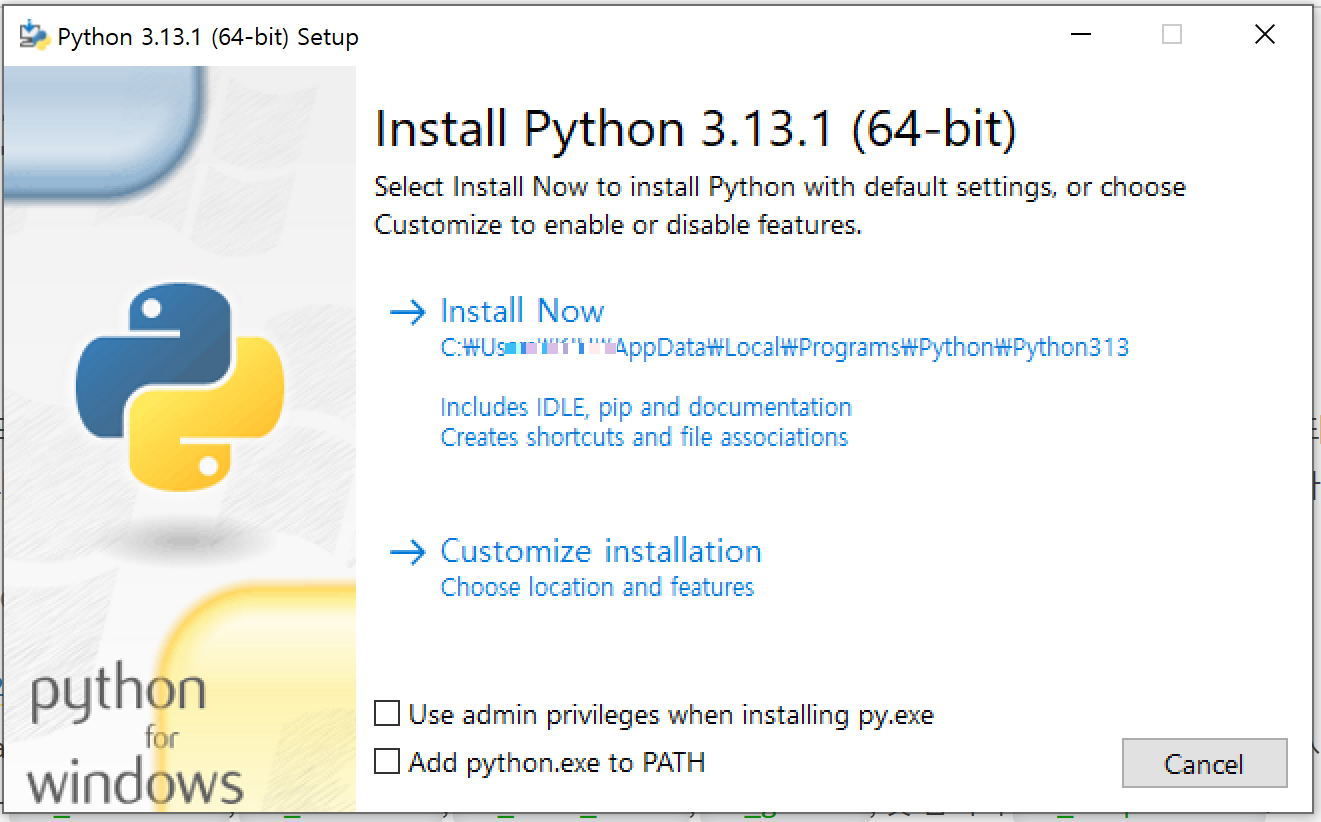
3-2. 하단 체크박스 두 곳 체크하기
설치 화면 하단에서 "Add Python to PATH"라는 옵션을 반드시 체크해야 합니다.
이 옵션은 나중에 터미널(명령 프롬프트)에서 파이썬을 쉽게 실행할 수 있도록 도와줍니다.
즉, 모든 디렉터리의 cmd에서 python을 실행할 수 있습니다.
그리고, Use admin privil... 이곳도 체크합니다. py.exe를 설치할 때 관리자 권한을 사용한다는 의미입니다.
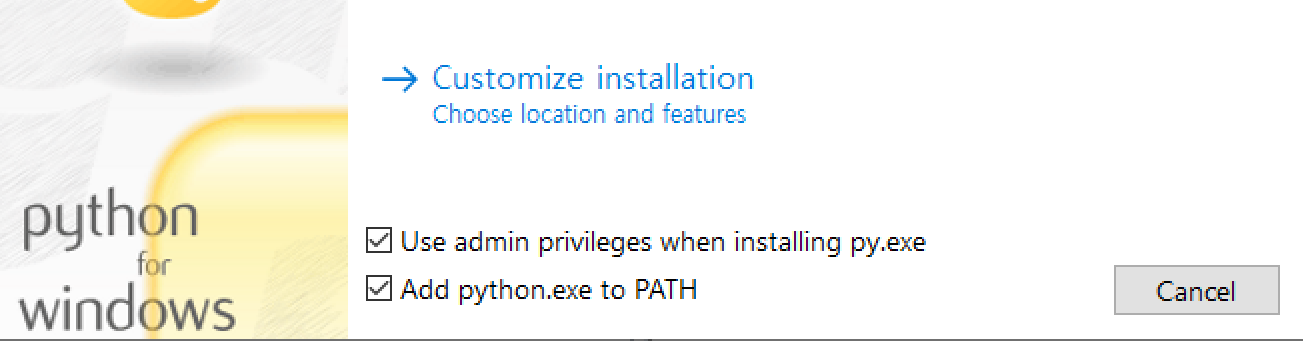
하단 체크박스 두 곳 모두를 체크하고 Customize Installation 클릭합니다.
기본 설정으로 설치해도 좋지만, 설치 경로와 추가 옵션을 확인하고 설정할 수 있는 Customize Installation을 선택합니다.
3-3. 설치 옵션 설정
"Optional Features" 화면에서 옵션을 선택할 수 있습니다.
- Documentation
- pip (Python 패키지 관리자)
- tcl/tk and IDLE (GUI 프로그램과 개발 도구)
- Python test suite (테스트 도구)
- py launcher
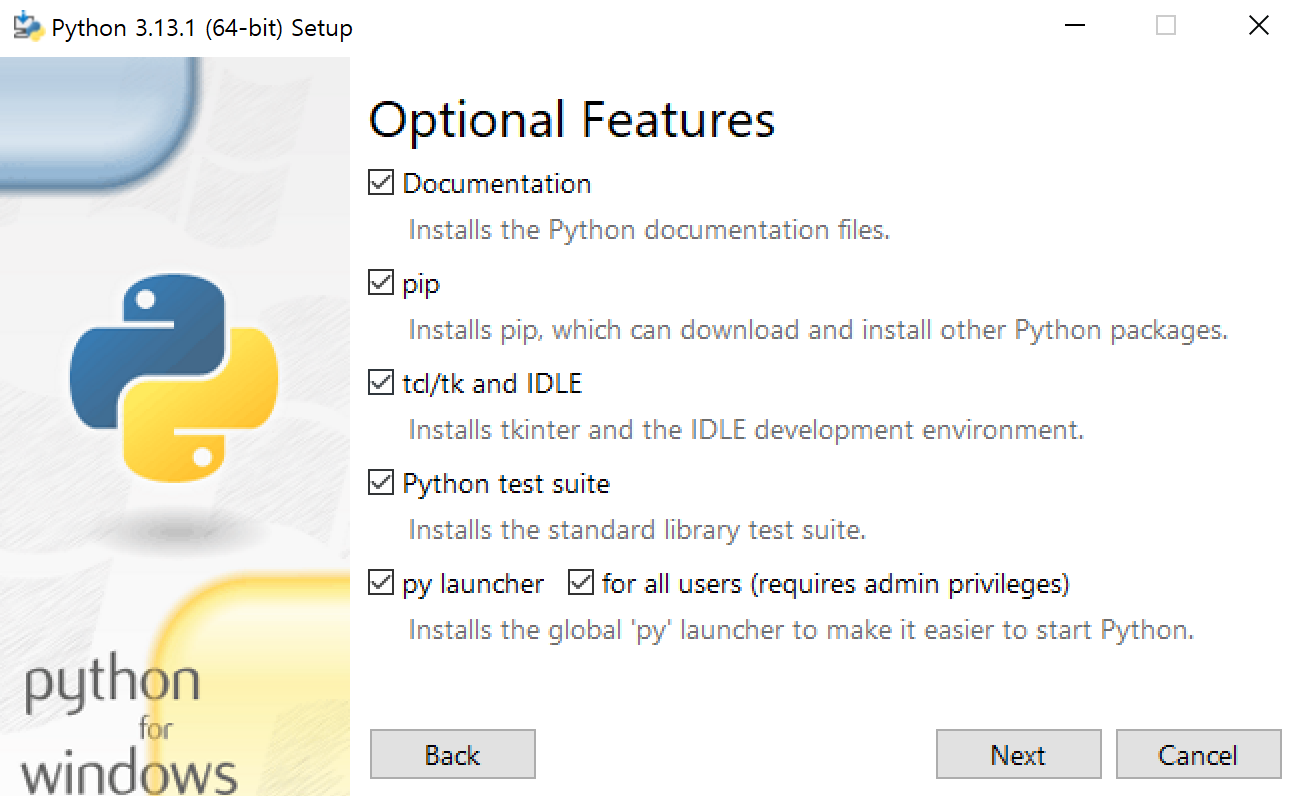
모두 기본적으로 선택되어 있을 것입니다. 그대로 "Next"를 클릭합니다.
3-4. 추가 옵션 선택 및 설치 경로 설정
Advanced Options에서 추가 옵션을 설정할 수 있습니다.
- Install Python 3.13 for all users : 시스템 모든 사용자에게 파이썬 설치. 여러 사용자가 함께 쓸 때 유용.
- Associate files with Python (requires the 'py' launcher) : 파이썬 스크립트를 파이썬 프로그램과 자동 연결.
- Create chortcuts... : 바로가기 생성
- Add Python to environment variables : 시스템 환경 변수에 파이썬 추가. (어디서나 파이썬 실행가능)
- Precompile... : 파이썬 표준 라이브러리를 일부 사전 컴파일하여 실행 속도 향상.
- Download debugging... : 디버깅 시 사용되는 심벌들을 다운로드.
- Download debug banaries... : 디버그용 바이너리 파일 다운로드(비주얼 스튜디오 2017 이상 설치되어 있어야 함)
- Download free-threaded... : free-threaded 바이너리 다운로드(실험적)
기본설치된 3개 그대로 하시면 됩니다.
필수항목은 빨간색으로 표시한 2개 항목입니다.(위에서 2번째, 4번째 항목)
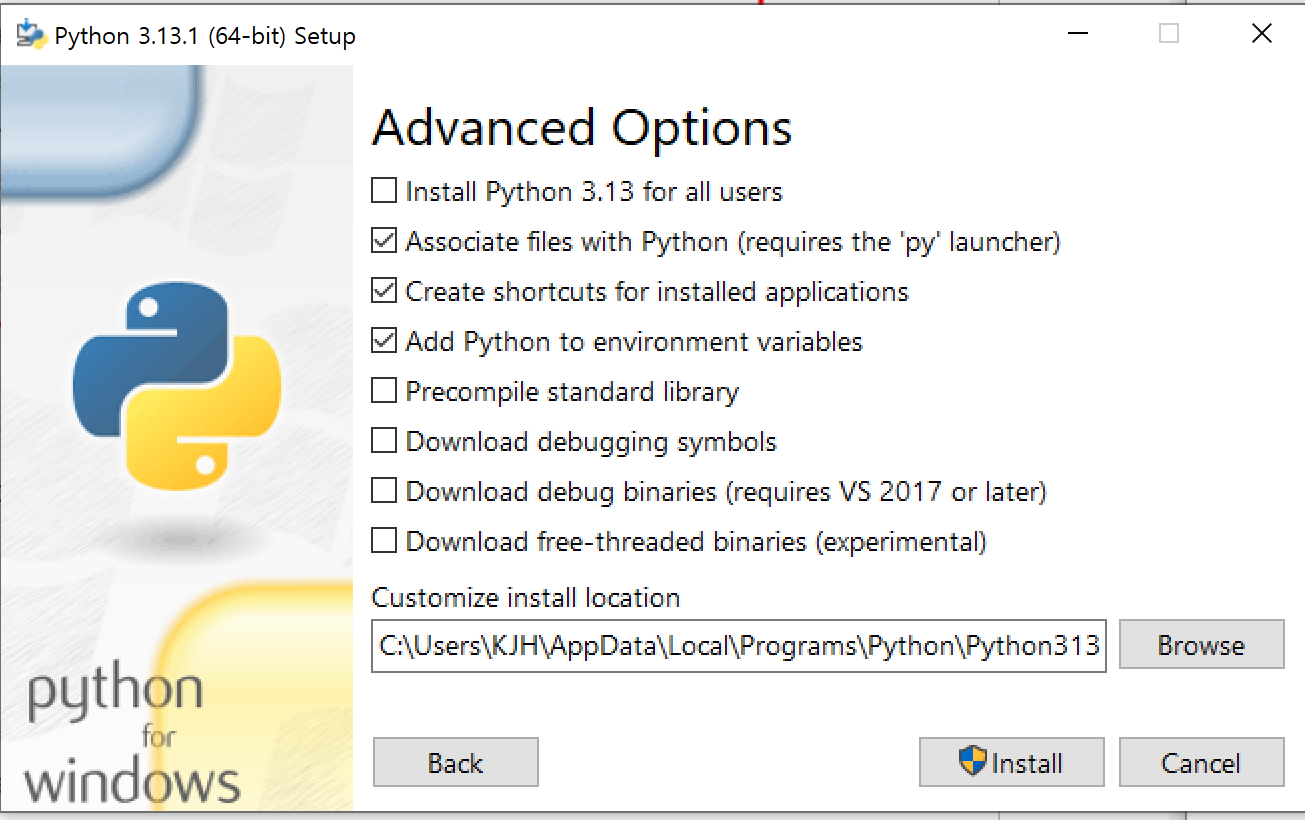
기본 설치 경로는 C:\Users\<사용자명>\AppData\Local\Programs\Python\Python3x입니다.
짧고 기억하기 쉬운 경로를 추천합니다. 폴더명에 파이썬 버전명을 붙여줍니다.
예: C:\Python313

3-5. 설치 시작
Install 버튼을 클릭하면 설치가 시작됩니다. 설치가 진행되는 동안 잠시 기다리세요.
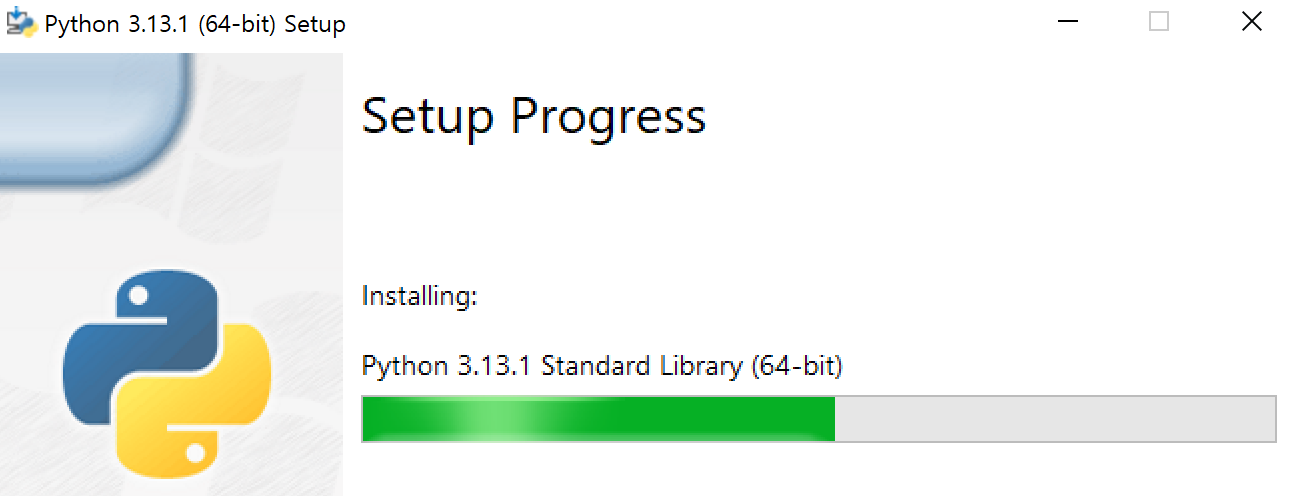
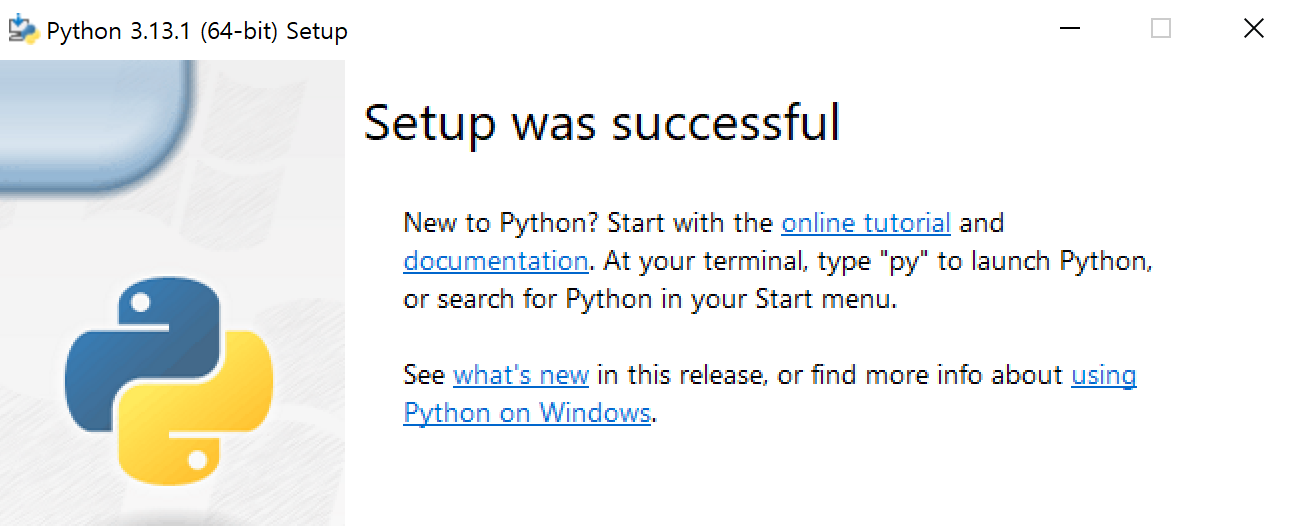
성공적으로 설치가 완료되면 다음과 같은 화면이 나옵니다.
수고하셨습니다.
아. 다음처럼 다른 화면이 나오실수 있는데요
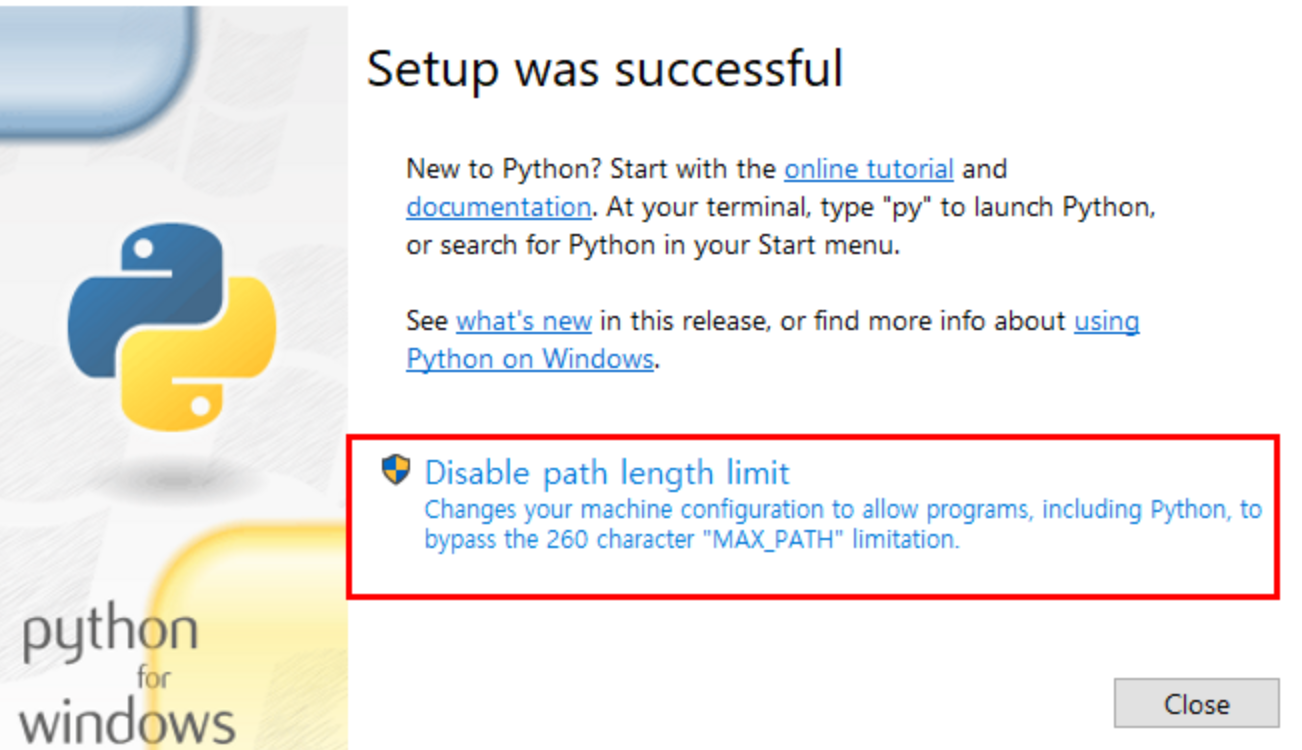
이건 Windows는 파일 이름과 경로의 길이가 260자로 제한되어 있기에
빨간박스 부분 Disable path length limit를 클릭해서 다음과 같이 해제해줍니다.
260자를 넘더라도 문제가 발생하지 않도록 길이 제한을 해제합니다.
저처럼 이미 해제한 상태면 다르게 표시됩니다.
사용자 계정 컨트롤 창이 표시되면 예를 클릭해줍니다.
그러면 성공적으로 설치가 완료되었다고 나옵니다.
수고하셨습니다.
4. 설치 확인
설치는 완료되었는데 잘 작동하는지 확인해 봐야겠죠?
4-1. 명령 프롬프트 열기
키보드의 Win + R 키를 눌러 "실행" 창을 엽니다.
"cmd"를 입력하고 엔터를 눌러 명령 프롬프트를 엽니다.
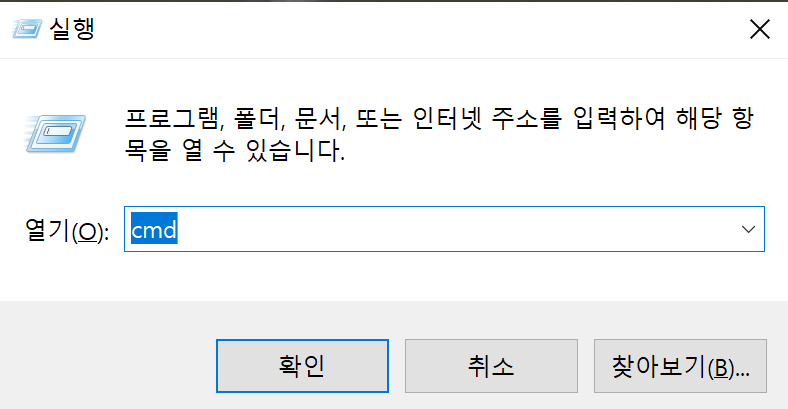
4-2. 파이썬 버전 확인
명령 프롬프트 창에 다음 명령어를 입력하고 엔터를 누릅니다:
python --version 또는 python -V
파이썬 버전이 출력된다면 설치가 성공적으로 완료된 것입니다.
예: Python 3.13.1

4-3. pip 확인
pip는 파이썬 패키지 설치 도구입니다. 다음 명령어로 pip가 정상 작동하는지 확인하세요:
pip --version

만약 pip가 제대로 설치되지 않았다면, 나중에 수동으로 설치할 수도 있습니다.
5. IDLE 실행 및 코드 작성
5-1. IDLE 실행
파이썬 설치 시 기본으로 포함된 IDLE(통합 개발 환경)를 사용해 볼 수 있습니다.
시작 메뉴에서 "IDLE"를 검색해 실행합니다.
실행된 창에서 바로 파이썬 코드를 작성하고 실행할 수 있습니다.
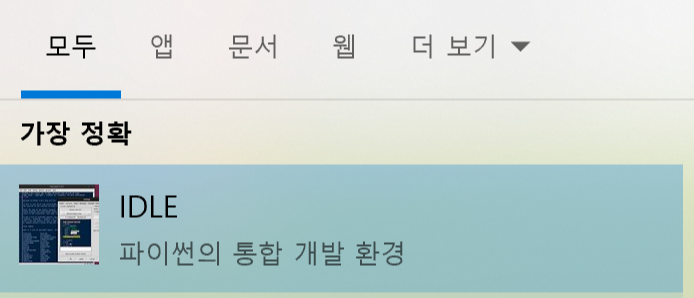
5-2. 첫 번째 코드 작성
IDLE 창에서 다음 코드를 입력하고 엔터를 눌러 실행(엔터) 해 보세요
print("Hello, Python!")
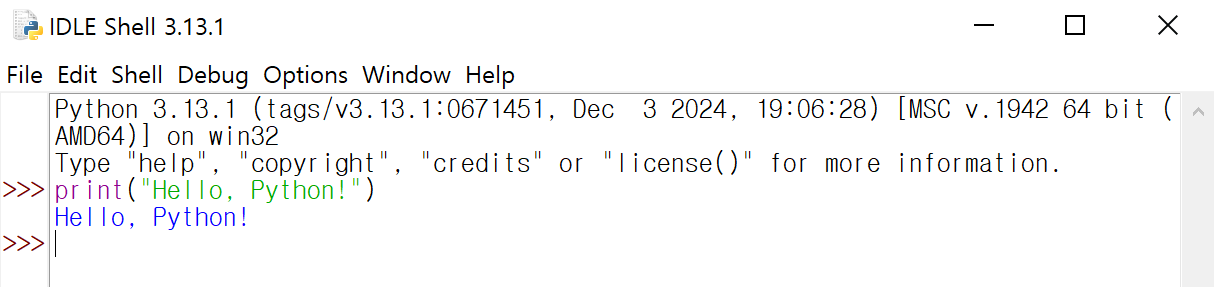
화면에 Hello, Python! 이 출력되었다면, 축하합니다!
이제 파이썬 설치를 마치고 첫 번째 코드를 실행한 것입니다.
6. 마치며
이제 여러분의 컴퓨터에 파이썬이 성공적으로 설치되었습니다!
처음에는 간단한 스크립트부터 시작하고, 점차 데이터 분석, 웹 개발, 또는 인공지능 프로젝트에 도전할 준비를 마쳤습니다.
'프로그래밍' 카테고리의 다른 글
| [파이썬] requests + BeautifulSoup 으로 웹 크롤링 하기 (7) | 2024.12.20 |
|---|---|
| [파이썬] VS Code로 파이썬 개발을 위한 초기 설정 (7) | 2024.12.18 |
| [파이썬] VS Code 설치하기 + 한글, 테마 변경 (7) | 2024.12.17 |
| [파이썬] 웹 크롤링(Web Crawling)하는 방법 2가지 (6) | 2024.12.16 |
| [파이썬] 통합 개발 환경(IDE)이란? 왜 필요한가? (파이참, VS코드, 주피터 노트북) (6) | 2024.12.15 |